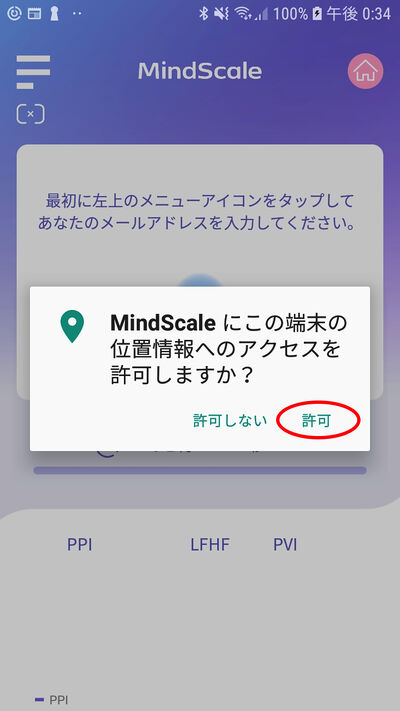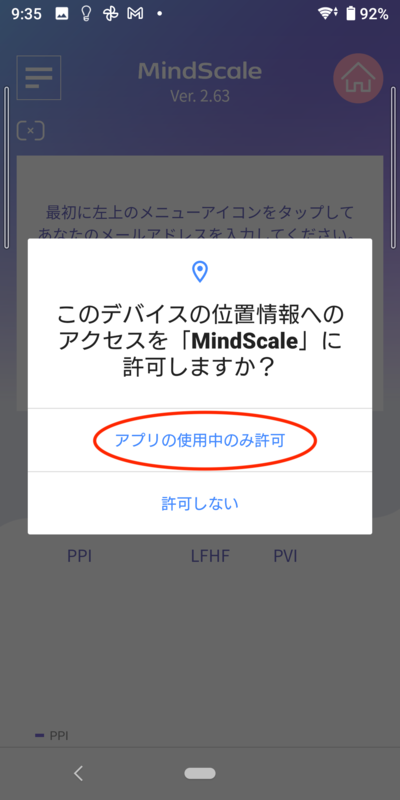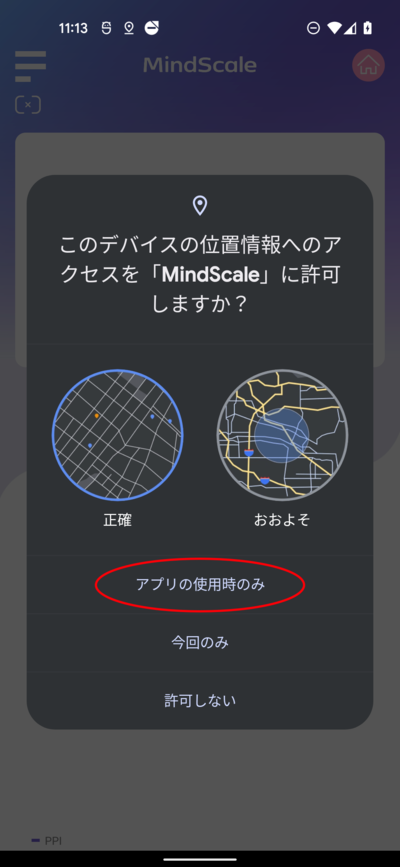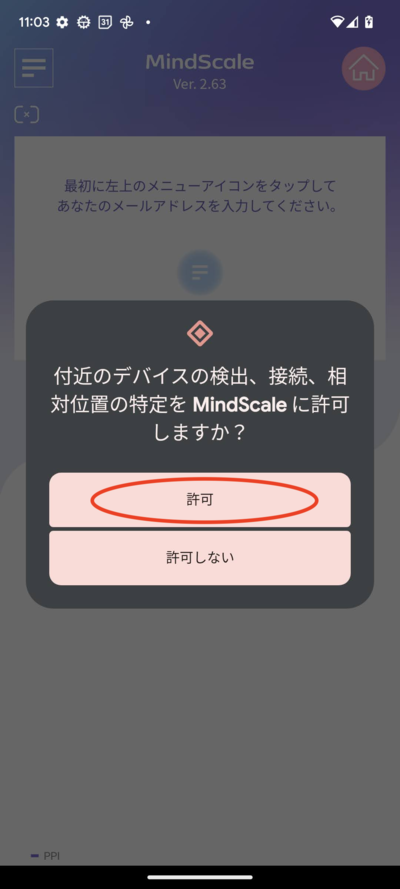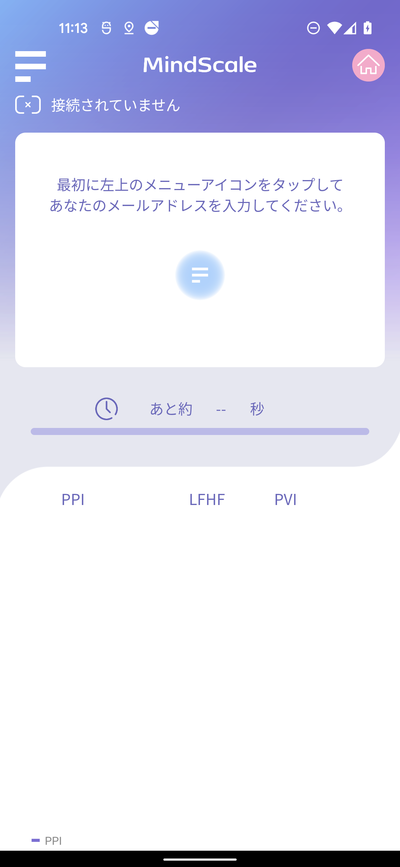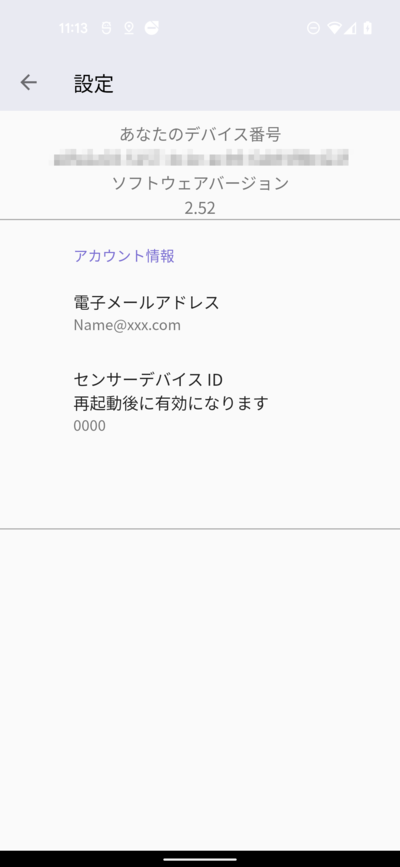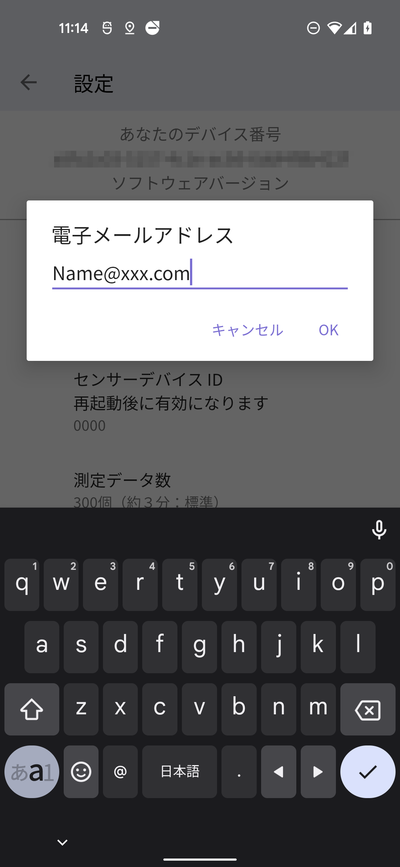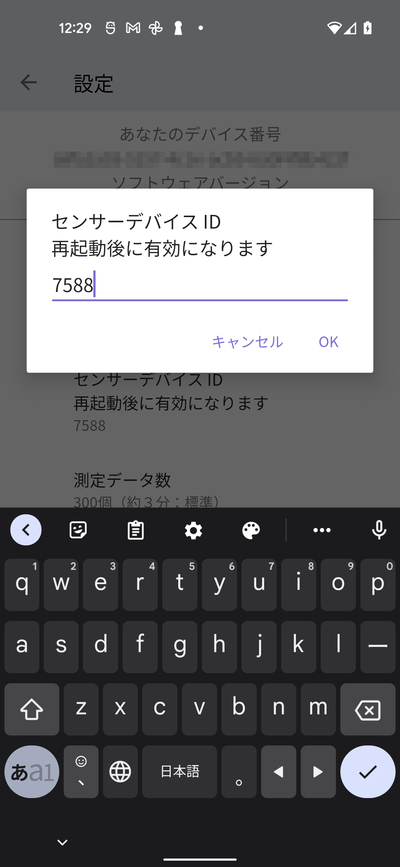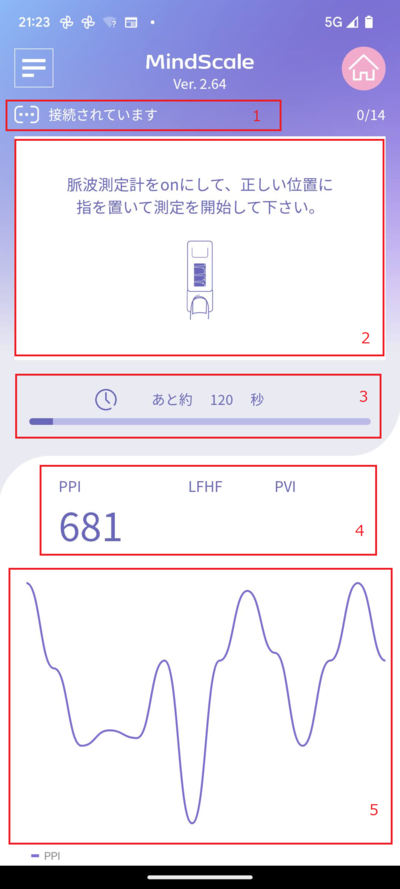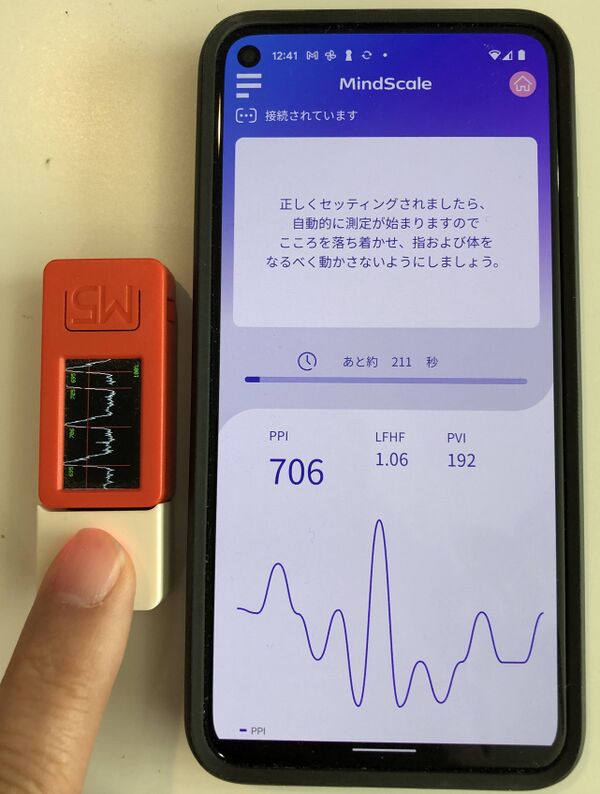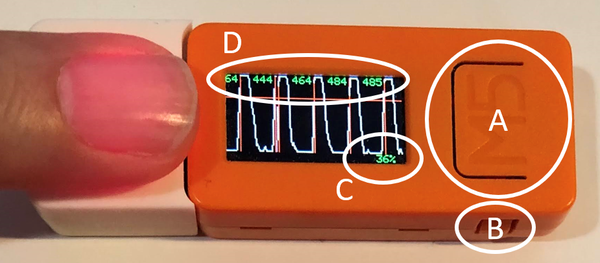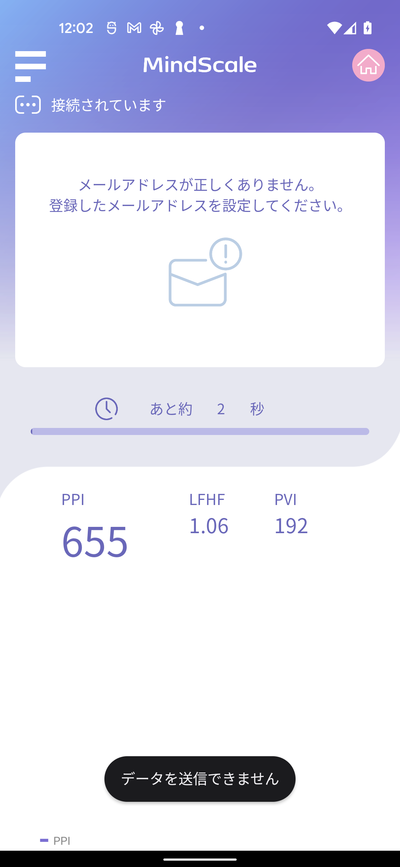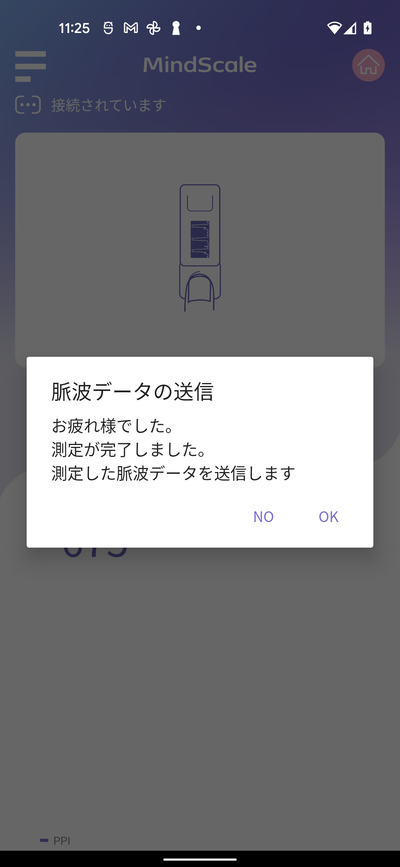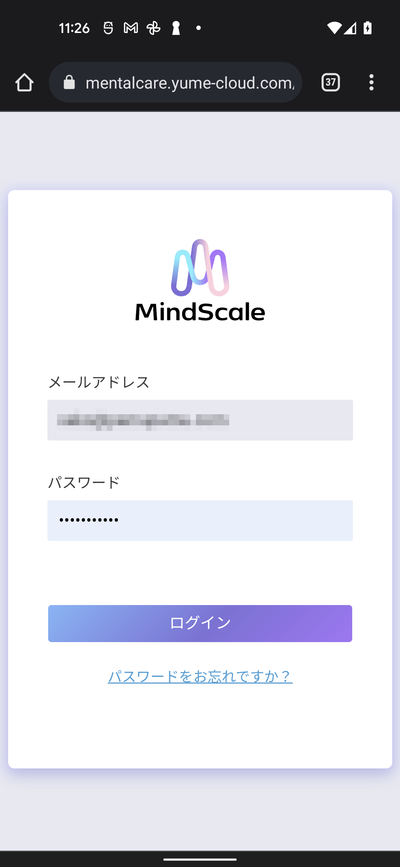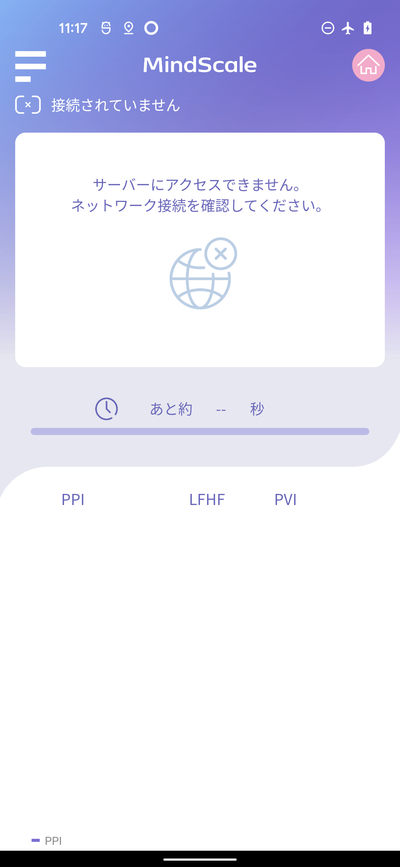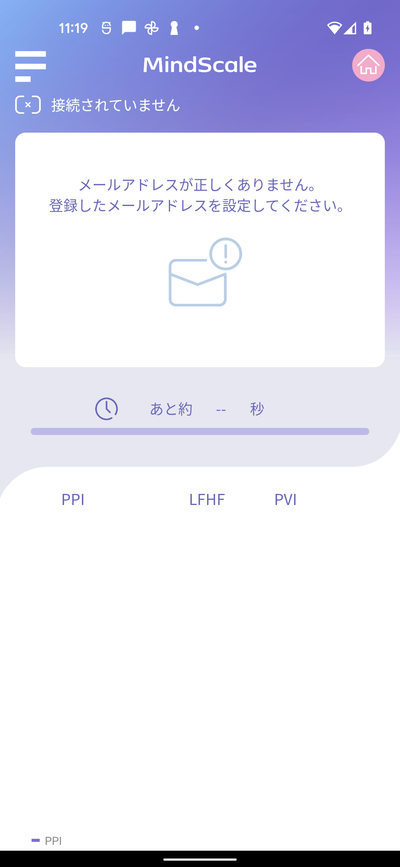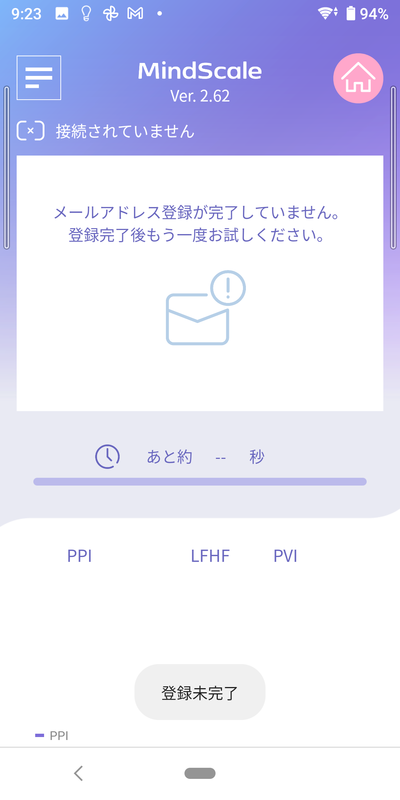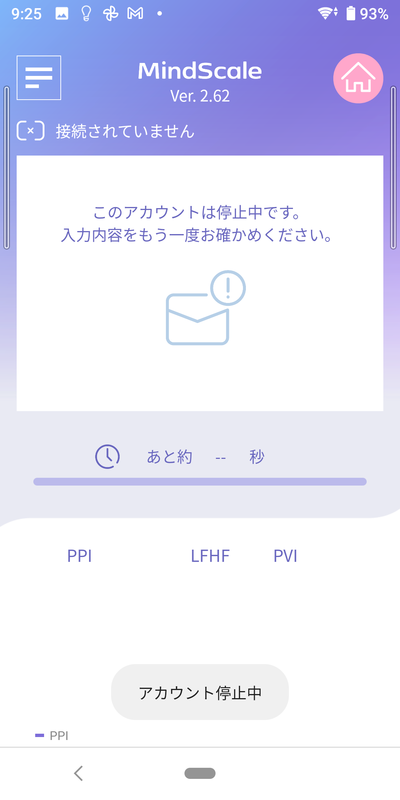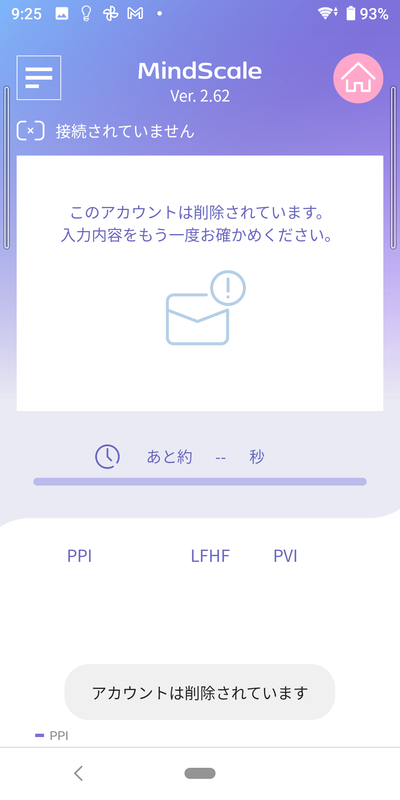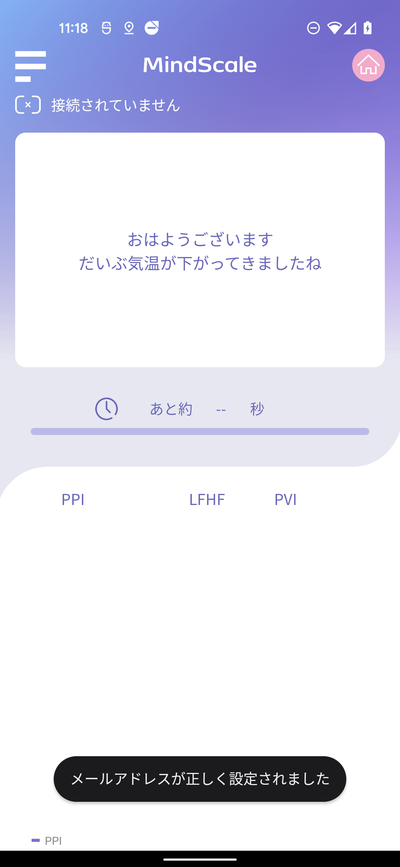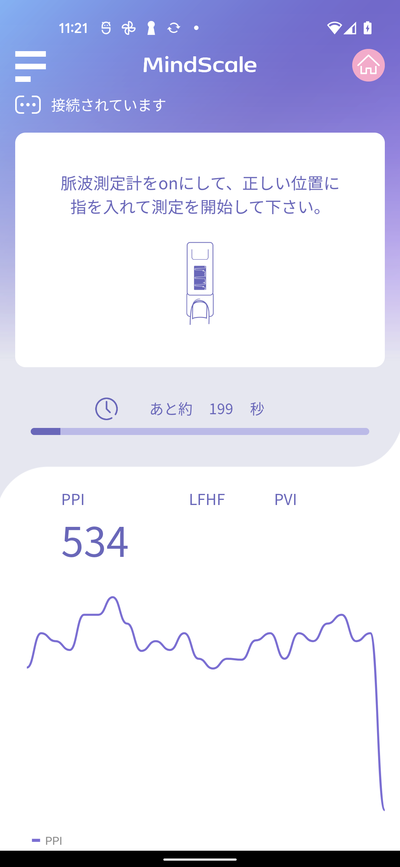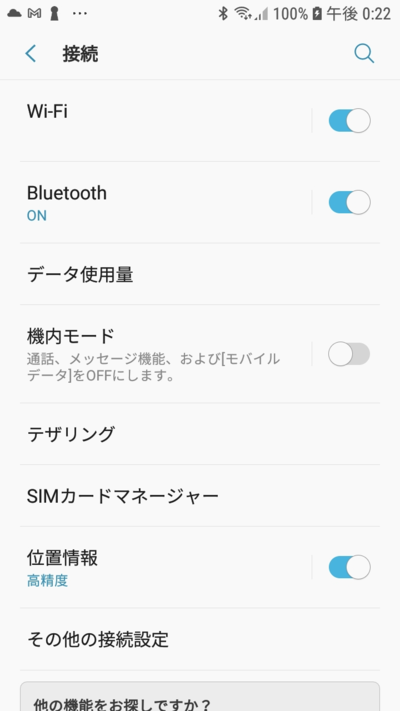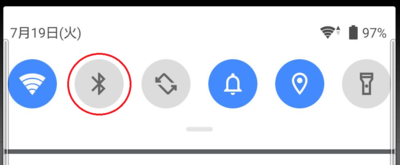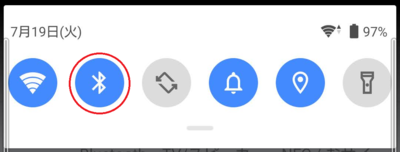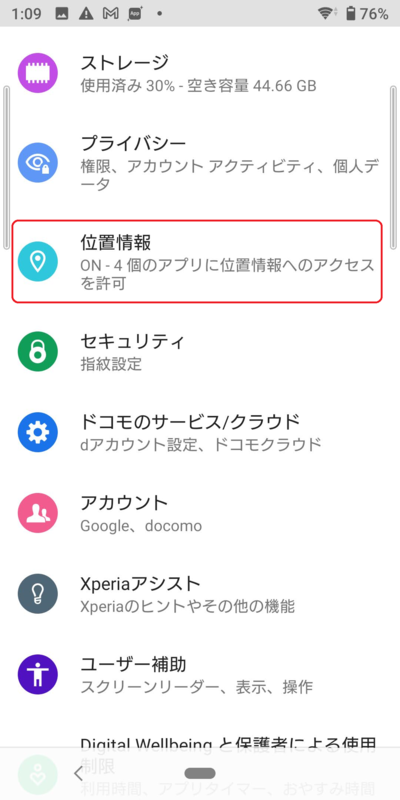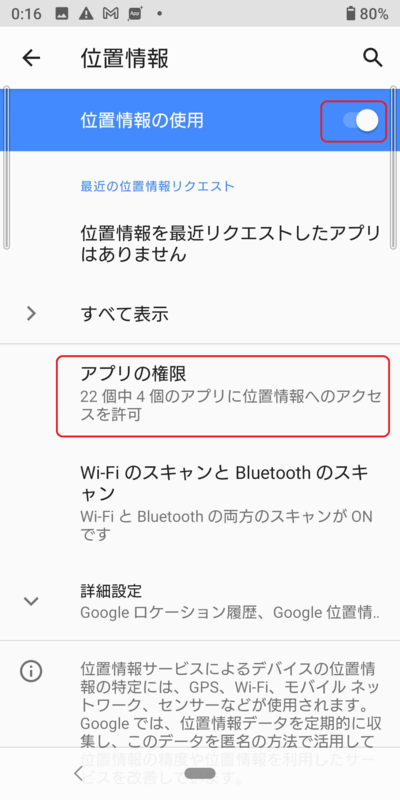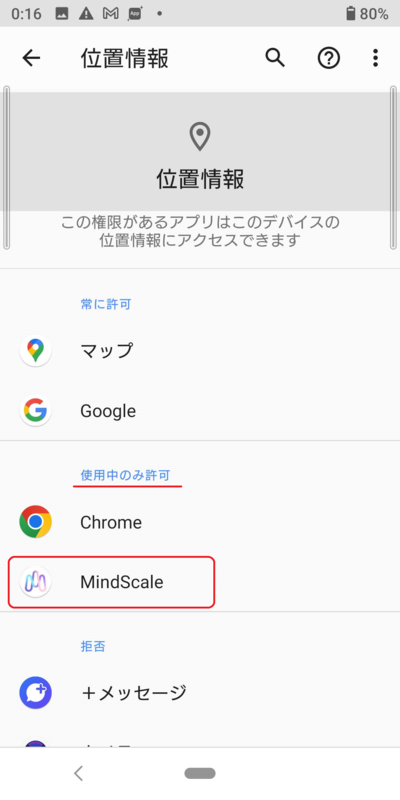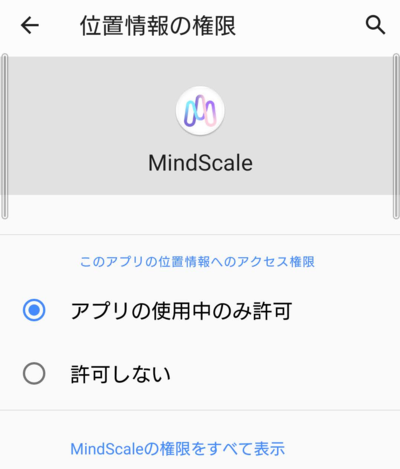MindScale Android App Manual
From Yume Cloud
Contents
MindScale アンドロイドアプリ説明書
- M5StickC または M5StickCPlus を使った一般向け MindScale 用脈波測定アプリケーションです。
対応アンドロイド機種
- Android OS 8.0 またはそれより新しいOSでお使いいただけます。
アプリのインストール
- Google Play Storeから MindScale をダウンロードし、インストールします。
位置情報へのアクセス許可
- Android OS 8 の場合
- Android OS 10 の場合
- Android OS 12 の場合
- 最初の起動時に位置情報へのアクセスを許可するメッセージが表示されますので許可します。
- Bluetoothを使ってセンサーと通信を行うためにこの許可が必要です。
Android OS 13 以後の場合
- Android OS13 以後では位置情報へのアクセス許可は必要ありません。
- 周辺デバイス(脈波センサー)へのアクセスのみ許可してください。
メールアドレスの設定
- アプリケーションの上部のメッセージにしたがってメールアドレスなどを設定します。
- 設定ページを開くために左上のメニューアイコンをタップしてください。
- 設定画面が表示されますのでメールアドレスとデバイスIDを設定します。
- まずは電子メールアドレスの項目をタップしてあなたのメールアドレスを設定します。
- メールアドレスはMindScaleサービスに登録したメールアドレスを正確に入力してください。
- MindScaleサービスにログインできるメールアドレスと異なっているとエラーが出ます。
- O(オー)と0(ゼロ)、1(イチ)とI(アイ)など間違いやすいので気を付けてください。
デバイスIDの設定
- 次にデバイスIDを設定します。
- デバイスIDはセンサーの全面のM5と書かれたボタンを押すと写真のように表示されます。
- この場合のデバイスIDは 7588 になります。
- センサーに表示されたデバイスIDをアプリに設定します。
- デバイスIDを変更した場合はアプリケーションの再起動が必要です。
- 2回目以後はメールアドレスもデバイスIDも記憶されていますので再設定は必要ありません。
- 設定が終わりましたら画面左上の矢印ボタンをタップしてメイン画面に戻ります。
アプリケーションの再起動
- デバイスIDを変更した場合は、MindScaleiアプリケーションの再起動が必要になります。
- スマートフォンの再起動は必要ありません。MindScaleアプリケーションのみ再起動してください。
- アプリケーションの終了方法はOSのバージョンによって異なりますのでお使いのOSの終了方法に従ってください。
センサーの接続
- アプリケーションを再起動すると自動的にデバイスが接続されます。
- (注意) オープニングメッセージ中は接続できません
- センサーに電源を入れた直後、センサーは初期化を行いますのでその間は接続できません。
初期化中、センサーはバージョン番号やデバイスIDを表示します。
その間はスマホアプリ画面には「接続されていません」と表示されますがオープニング画面が終了し波形が表示されるまでしばらくお待ちください。波形が表示されると自動的に接続されます。
- センサーに電源を入れた直後、センサーは初期化を行いますのでその間は接続できません。
MindScaleアプリ画面の説明
- 1 --- 接続状態
- 2 --- MindScaleからのメッセージ / エラーメッセージ
- 3 --- 測定完了までの残り時間
- 4 --- 測定値
- 5 --- 測定値グラフ
脈波測定
- センサー部分に指をのせると脈波データが読み取られグラフ表示されていきます。
- 測定には約3分かかります。
- 測定中は指を動かさないよう静かに測定してください。
センサー部の使い方
- センサー部の各部の名称と使い方は以下の通りです。
- A ---- 操作ボタン
- 電源が入っている状態でクリックするとリセットされます。
- 電源が入っている状態で2秒間長押しすると電源が切れます。
- 測定しない状態で1分間放置すると自動的に電源が切れます。(オートパワーオフ機能)
- B --- 電源ボタン
- 電源が入っていない状態でクリックすると電源が入ります。(電源ONはこのボタンからしかできません)
- 電源が入っている状態で6秒間長押しすると電源が切れます。
- C --- バッテリー残量
- バッテリーの残量が表示されます。30%を切ると赤文字になりますのでできるだけ速やかに充電してください。
- D --- 測定値
- この測定値が表示されない場合は指の置き方に問題があります。センサーの上に正確にそっと触れるように置いてください。
センサーの仕様
- 満充電からの連続使用可能時間 --- 約1時間10分
- 満充電までにかかる時間 --- 約50分
測定終了後
- 測定が終わってもネットワークが接続されていない場合やメールアドレスの設定が間違っている場合にはデータ送信失敗のメッセージが表示されます。
- ネットワーク設定とメールアドレスの設定を確認してください。
- 測定が終わると測定データをサーバーに送るメッセージが表示されます。
- OKボタンをタップしてデータを送信します。
- データが正常に送信されるとMindScaleページが開き次の測定”朗読”に進みます。
メッセージ
- 表示されるメッセージについて説明します。
ネットワーク接続エラー
- ネットワーク接続に失敗した場合、以下のようなメッセージが表示されます。ネットワーク接続を確認してください。
登録メールアドレスが間違っている場合
- 登録メールアドレスが間違っている場合、以下のようなメッセージが表示されます。正しいメールアドレスを設定してください。
メールアドレスの登録が完了していない場合
- メールアドレスの登録が完了していない場合、以下のようなメッセージが表示されます。
- 登録を完了後、もう一度設定してください。
- もし登録が完了しているにもかかわらずこのエラーが出る場合はカスタマーサポートにお問い合わせください。
アカウントが停止中の場合
- アカウントが停止中の場合、以下のようなメッセージが表示されます。
- アカウントが停止中ではないのにこのエラーが出る場合はカスタマーサポートにお問い合わせください。
アカウントが削除されている場合
- アカウントがすでに削除されている場合、以下のようなメッセージが表示されます。
- アカウントが削除されていないのにこのエラーが出る場合はカスタマーサポートにお問い合わせください。
正しいメールアドレスが設定されている場合
- メールアドレスが正しく設定されている場合、メッセージエリアにMindScaleからのメッセージが表示されます。
使用上の注意
- デバイスIDを変更した場合、必ずアプリケーションを再起動してください。
- 接続できない場合、M5StickC の前面のM5と刻印されたボタンを推してみてください。デバイス側をリセットします。
- センサーとの通信ができない場合、Androidの設定でBluetoothがONになっていることを確認してください。
脈波センサーとの接続
- 脈波センサーとの接続にはBluetoothを使います。
ただしペアリングは必要ありません。ペアリングしてしまうと動作が不安定になりますのでご注意ください。 - 画面上部からスワイプしてメニューを出し、BluetoothをONにしてください。
- 画面の上部からスワイプして表示されるメニューのBluetoothアイコンが灰色の場合。
BluetoothはOFFの状態ですのでBluetoothアイコンをタップしてONにしてください。
- アイコンが青色になればBluetoothはONの状態です
(選択しているテーマによっては色が異なることがあります)
位置情報の設定について
- MindScaleでは位置情報を取得していませんが、Androidの仕様上Bluetoothを使うために位置情報をONにする必要があります。
- アプリのインストール時に使用時のみ位置情報を使う設定を行っていますのでその状態であれば問題ありませんが以下の操作をするとセンサーが接続できなくなります
位置情報を完全停止させてしまう操作について
- 設定から位置情報を選択します
- 一番上の位置情報の使用のスイッチをOFFにすると、すべての位置情報サービスが強制的に停止しますのでOFFにしないようにしてください。
- どのアプリが位置情報を使っているかは「アプリの権限」で確認できます。
- 正しく設定されていれば MindScaleは使用中のみ許可になっています。
- MindScaleをタップすると設定を変更することができます。
SONY XPERIA をお使いの方へ
- SONY XPERIAはユーザーインターフェースが少し違います。以下のリンクに注意点をまとめましたのでご参照ください。