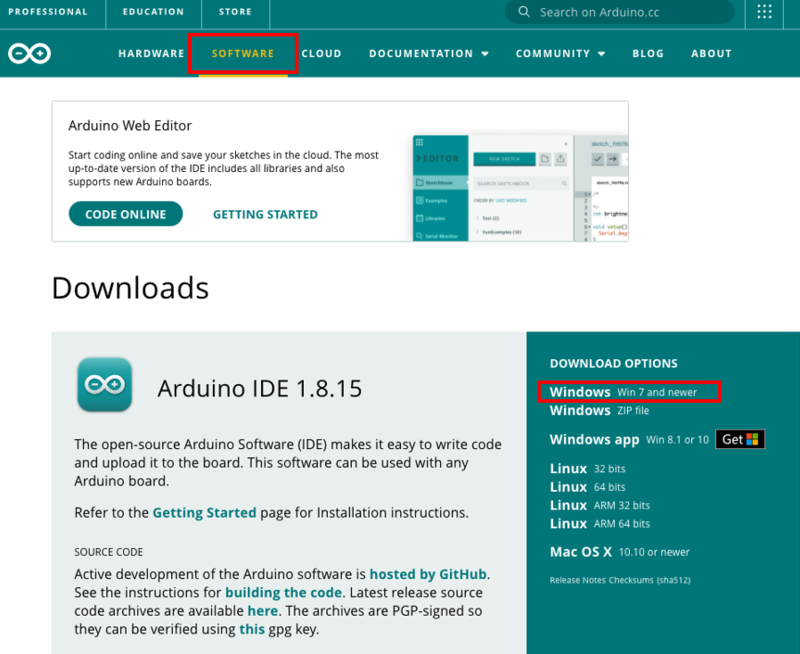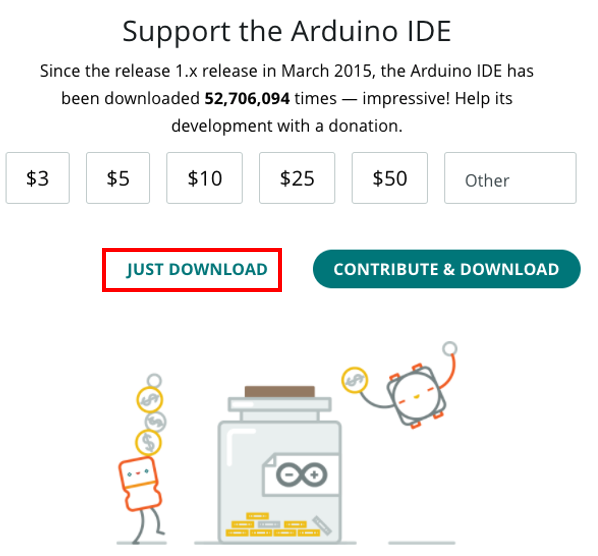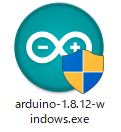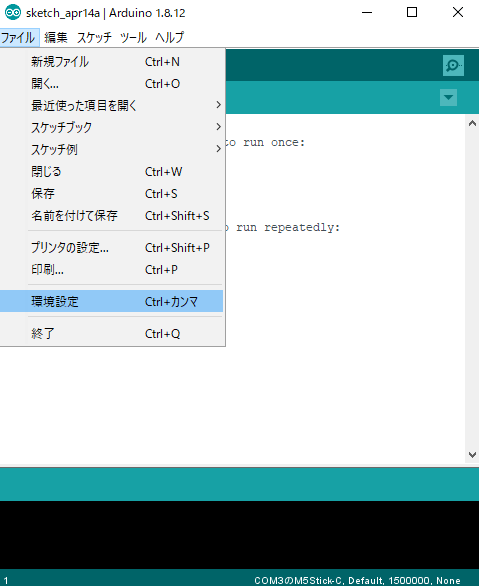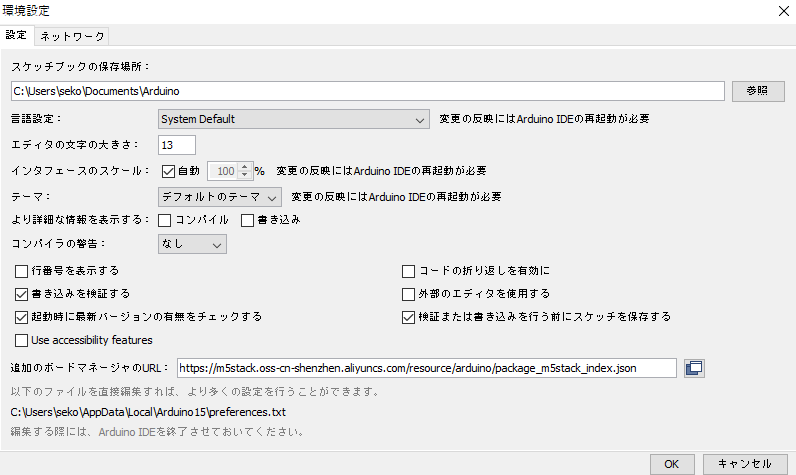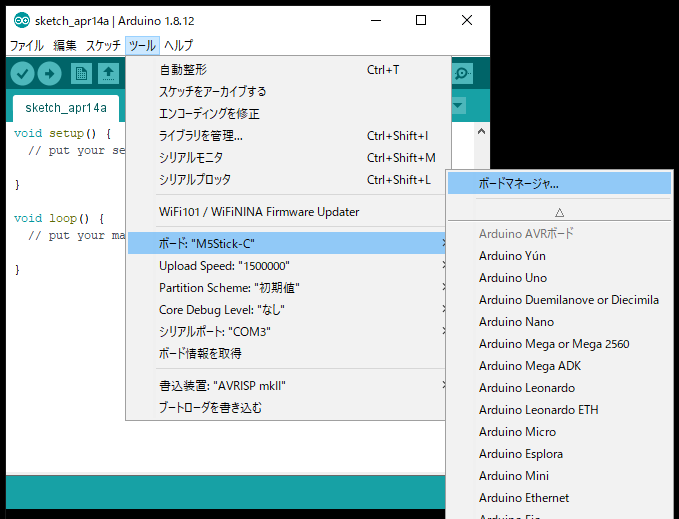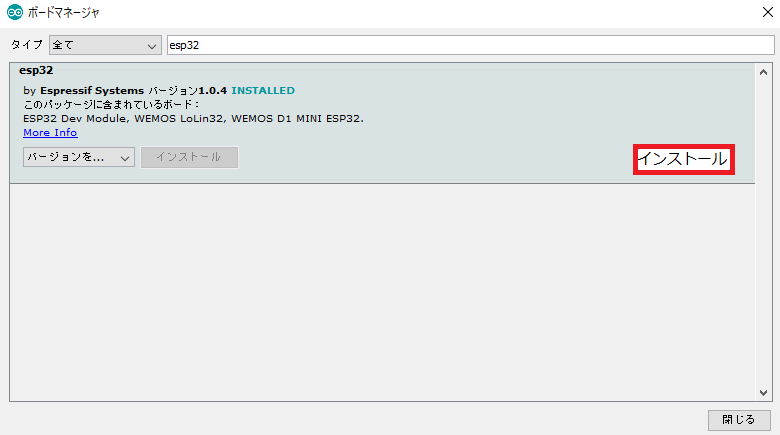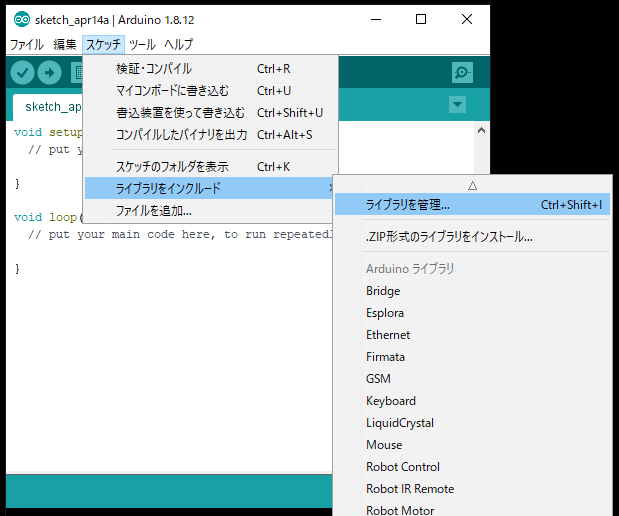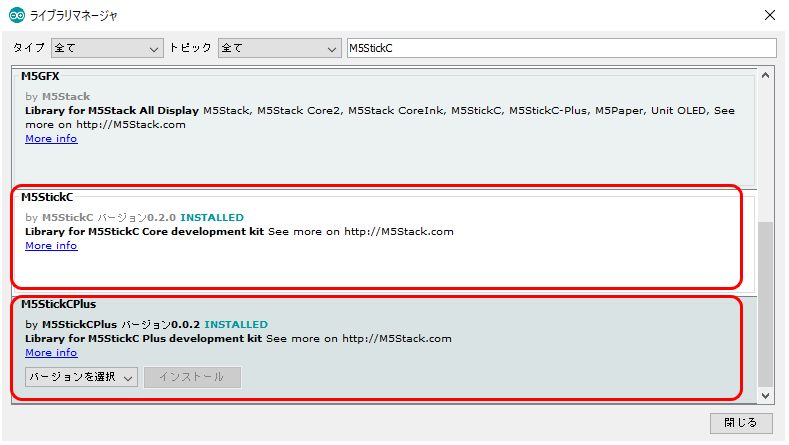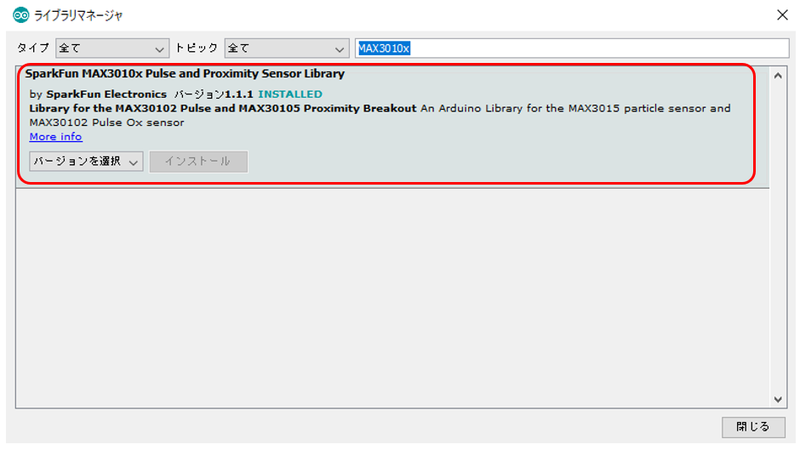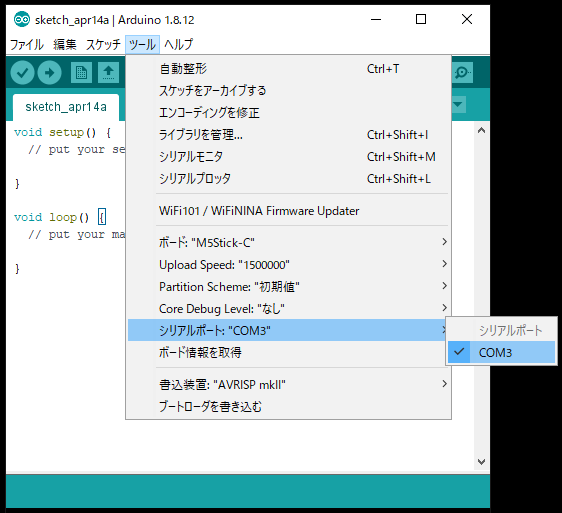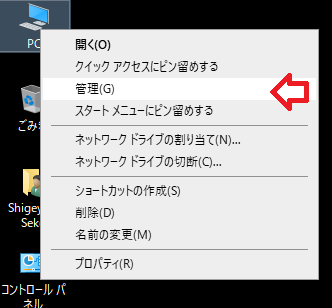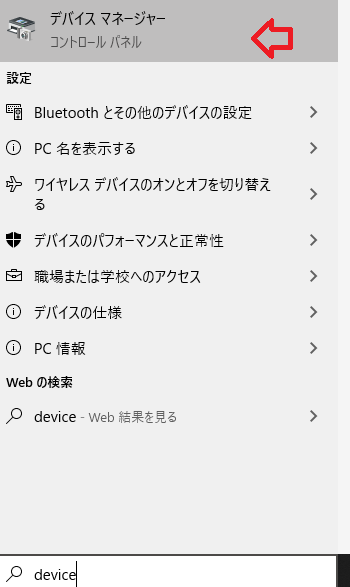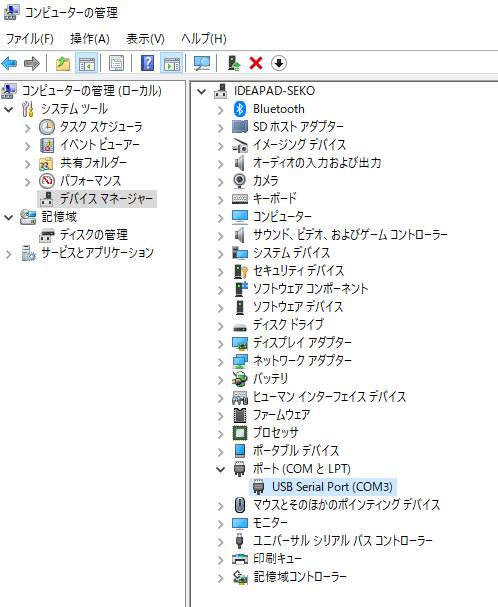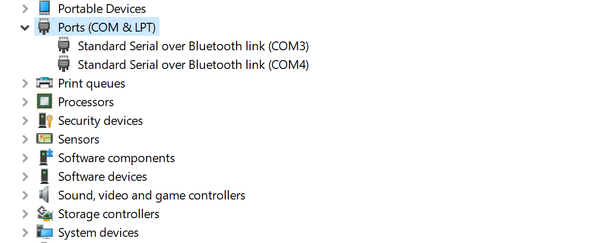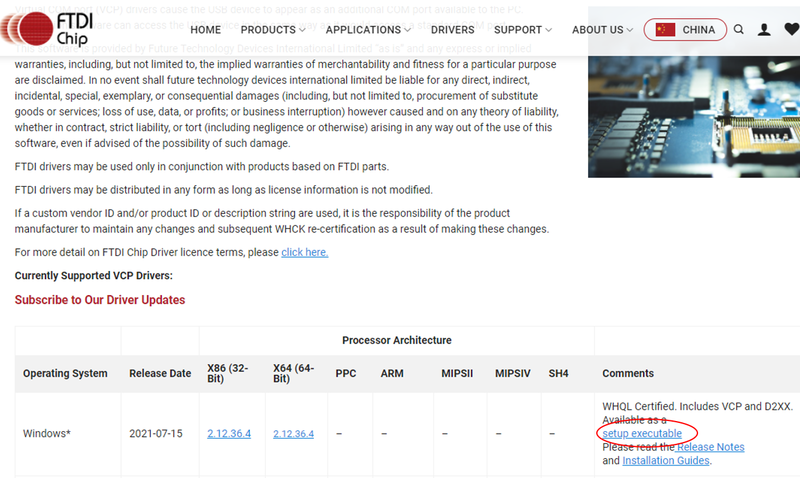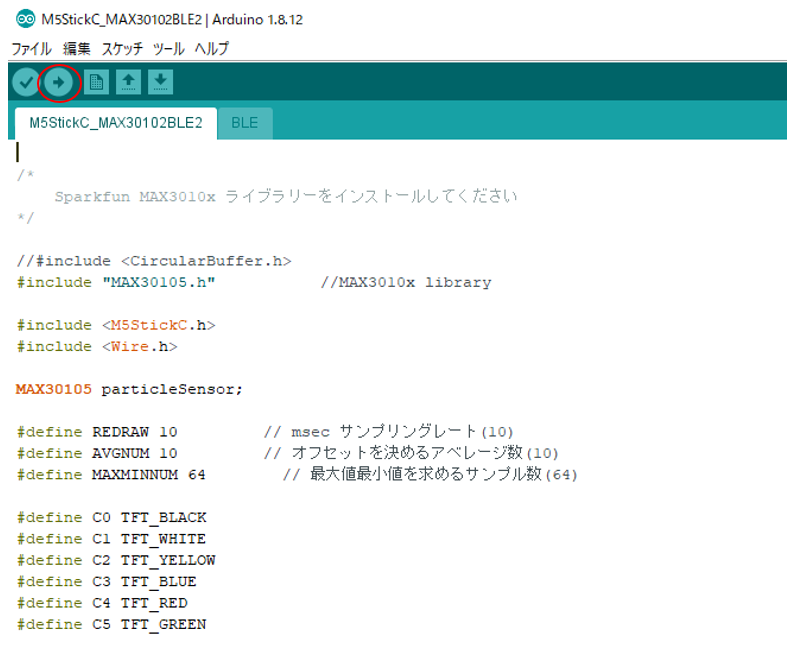M5StickC Write
From Yume Cloud
Contents
M5StickC ファームウェア書き込み方法
- M5StickCにファームウェアを書き込む場合は以下の方法で書き込みます。
Arduino IDEをインストールする
最新のArduino IDEをダウンロード
- ウェブブラウザ上でARDUINOで検索し、ARDUINOのサイトから最新のArduino IDEをダウンロードします。(バージョン1.8.5以降が必要です)
- ※注意)以下のスクリーンショットは2021年6月現在のものです。画像が実際と異なることがあります。
- SOFTWAREを選択し、Windowsの場合は赤枠で示されたファイルをダウンロードします。Mac OS等他のOSを使っている場合、自分の使っているOSに合わせてインストールファイルをダウンロードします。
- ダウンロード後、インストーラーを起動しインストールします。
- 途中、いくつかのセキュリティ上の質問が出ますので内容を確認の上それらに答えてください。
Arduino IDEの設定
Arduino IDEの設定
- インストールしてできたアイコンをダブルクリックして Arduino IDEを起動します。
- 上部のメニューの”ファイル”にマウスカーソルを当て、表示されたプルダウンメニューから”環境設定”を選択します。
- 環境設定の”追加のボードマネージャのURL”に以下のテキストを書き込みます。
- URLが変更になっていますので以下の新しいURLに変更してください。
https://m5stack.oss-cn-shenzhen.aliyuncs.com/resource/arduino/package_m5stack_index.json
- 記入が終わりましたらOKをクリックして保存します。
- Arduino IDEはこのURLを使って必要なライブラリ等をネットワークからダウンロードしますのでできるだけネットワークに接続した状態で開発を行ってください。
- (ライブラリのダウンロードとアップデートができないだけですので基本機能を使うだけならばネットに接続されていなくても使用できます)
必要なライブラリ類のインストール
ボード設定ファイルのインストール
- メニューから”ツール”を選択し、表示されるプルダウンメニューから”ボード”を選択し、”ボードマネージャー”を選択します。
- 検索窓に”esp32”と入力し、表示されるesp32をインストールします。(インストールには少し時間がかかります)
ライブラリのインストール
- メニューから”スケッチ”を選択し、表示されるプルダウンメニューから”ライブラリをインクルード”を選択し、”ライブラリを管理”を選択します。
- 検索窓に”M5StickC”と入力し、M5StickCとM5StickCPlusの2つのライブラリをインストールします。
- 次に検索窓に"MAX3010x"と入力し、脈波センサー用ライブラリをインストールします。
- これで設定は完了です。最後にArduino IDEを再起動(終了させてもう一度起動する)して設定を反映させます。
プログラム書き込みのための設定
M5StickCとPCの接続
- M5StickCとPCを付属のUSBケーブルで接続します。
- 付属のUSBケーブルはUSB-Cと呼ばれるコネクターを前から見ると長丸の形をしたコネクターです。
- USBケーブルにはミニUSB、マイクロUSBと呼ばれるタイプもありますので間違えないように注意してください。
ボードの設定
- メニューの”ツール”を選択し、プルダウンメニューから”ボード”、”M5Stick-C”を選択します。
シリアルポートの設定
- メニューの”ツール”を選択し、プルダウンメニューから”シリアルポート”を選択し、”COM”を選択します。
- COMがひとつだけの場合は問題ありませんが、COM3, COM4, COM5と複数表示される場合、以下の方法でCOMの番号を調べます。(Windowsの場合)
- デスクトップのPCアイコンを右クリックし、プルダウンメニューから管理を選択します。
- または、検索窓に”device”と入力してデバイスマネージャーを選択します。
- デバイスマネージャーの”ポート(COMとLPT)”の中の”USB Serial Port (COM3)”を見つけます。
- このカッコの中の番号のCOMポートを選択します。
シリアルポートが見つからない場合
- 下のように "USB Serial Port" が表示されない場合、FTDIドライバーがインストールされていません。
- 以下のサイトからダウンロードしてドライバーをインストールしてください。
スケッチの書き込みと実行
ファームウェアの書き込み
- Arduino IDEの書き込みボタン(右矢印アイコン)をクリックして書き込みます。