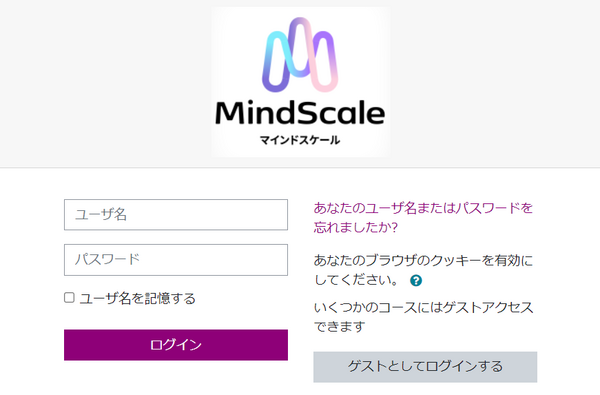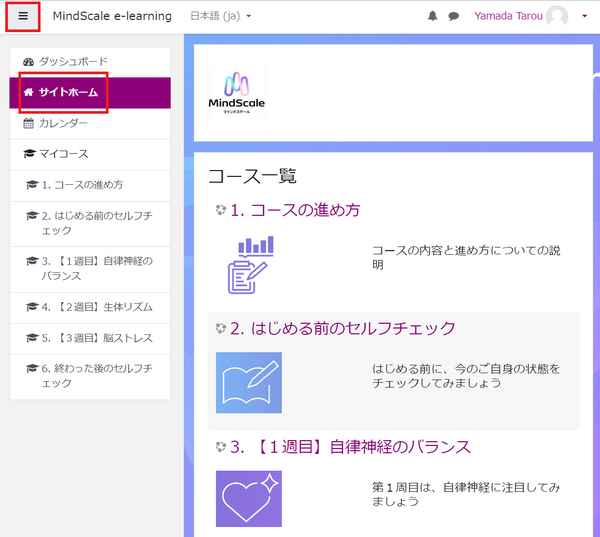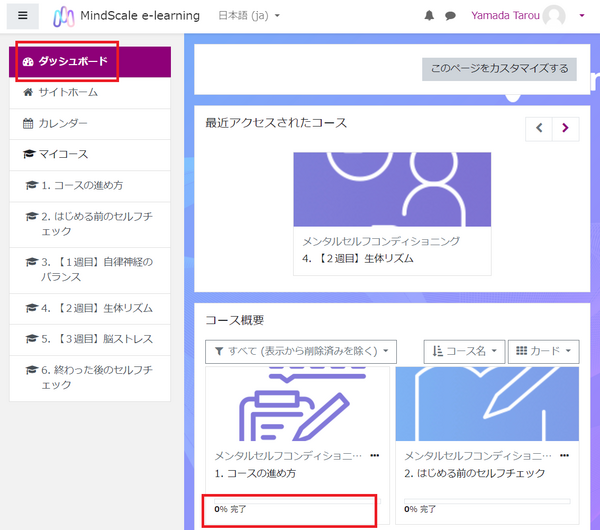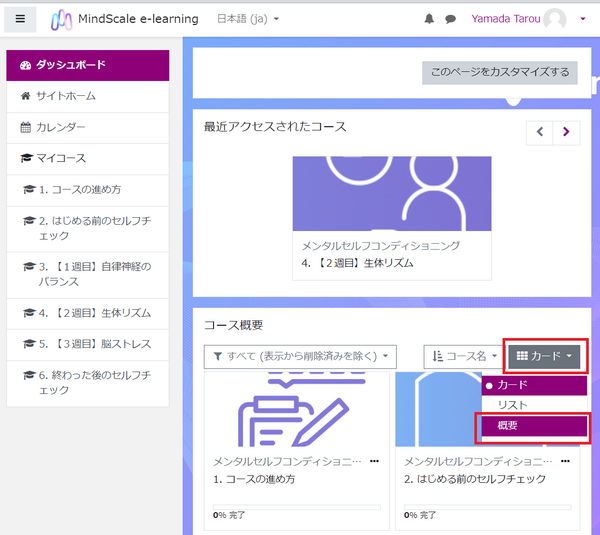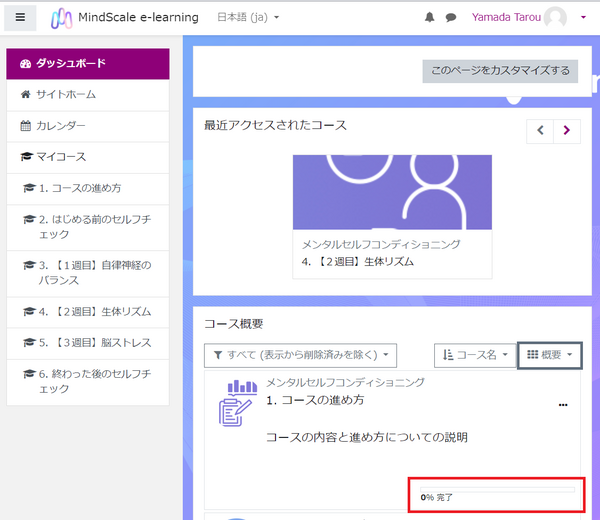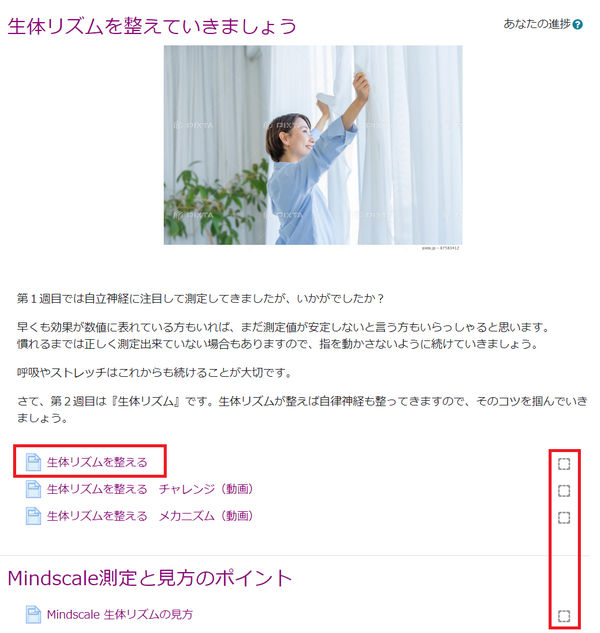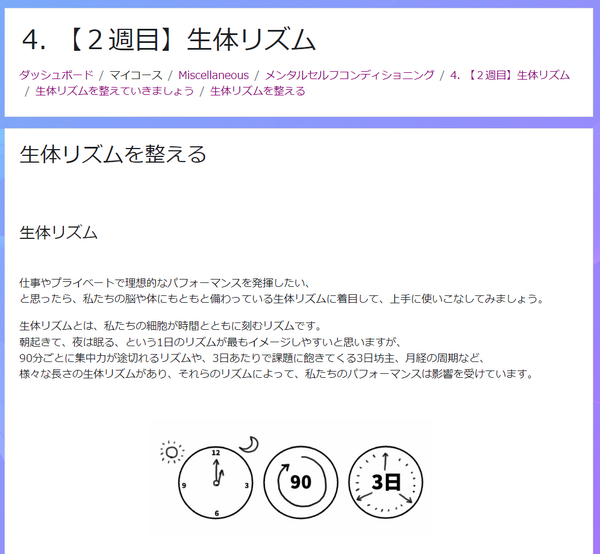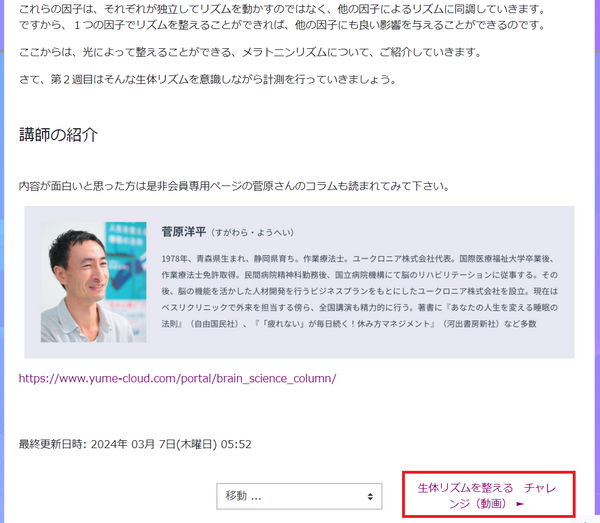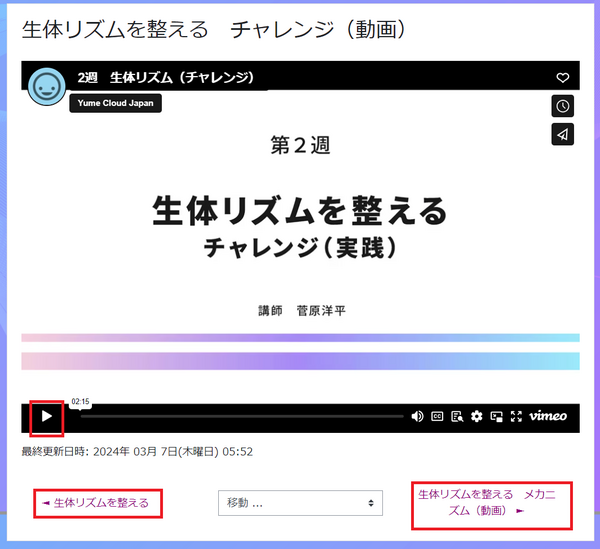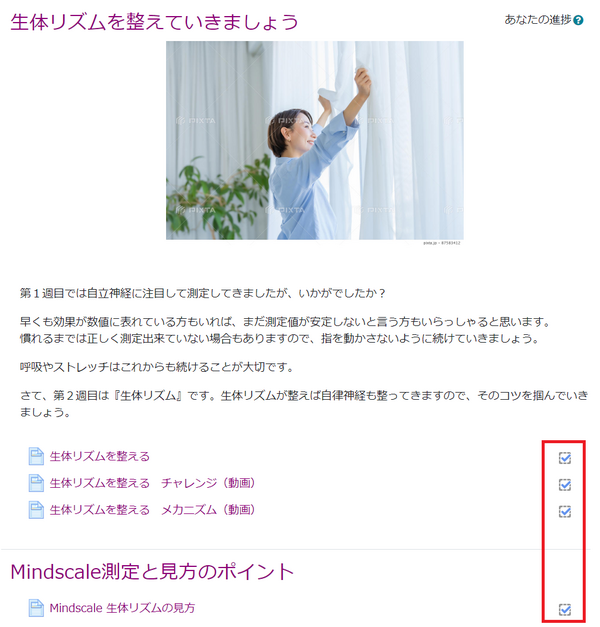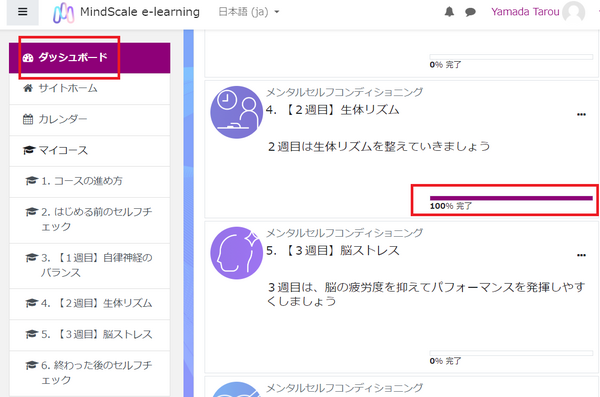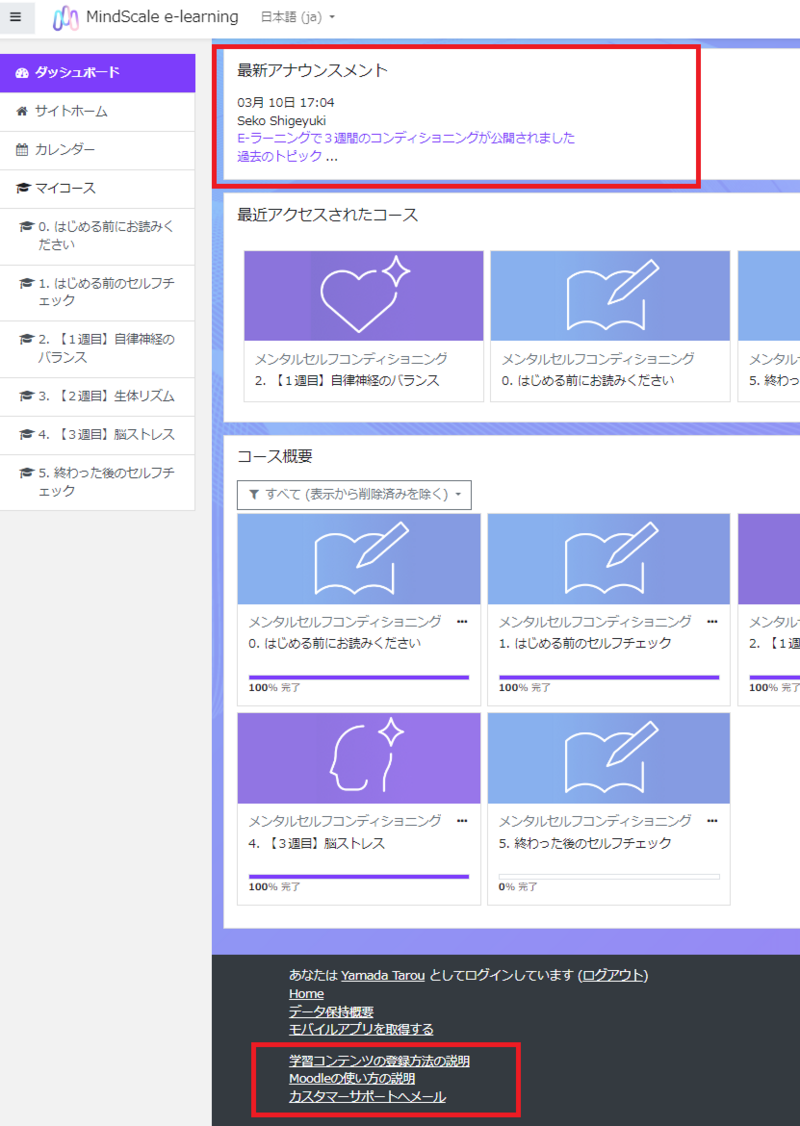E learning moodle Manual2
Contents
E-ラーニング (PCの場合)
学習方法
ログイン
自分のアカウント名とパスワードを入力して「ログイン」ボタンをクリックします。
コースの選択
実際にコースを受講する方法について説明します。
コースにアクセスする方法はサイトホームから入る方法ろダッシュボードから入る方法があります。
ダッシュボードから入ると進捗が確認できますので通常はダッシュボードから入ることをお勧めします。
サイトホーム
左側メニューの「サイトホーム」をクリックするとコースの一覧が表示されます
ここにはまだ登録していないコースも表示されますので、新しくコースを登録する場合などに使ってください。
ここからでも各コースにアクセスすることができます。
ダッシュボード
左側メニューの「ダッシュボード」をクリックすると、自分が登録しているコースが表示されます。
まだ登録していないコースはここに表示されませんので必要なコースは「サイトホーム」から登録してください。
ダッシュボードでは赤枠の部分に学習の進捗状況などが表示されます。
右側のカード、リスト、概要のメニューから表示方法が選択できます。
概要を選択した場合、以下のような表示になります。
赤枠の部分は学習の進捗状況です。
通常のコンテンツの場合
コースを選択すると以下のような画面が表示されます。
コースの中に各章のリンクがありますのでそれをクリックして学習をはじめます。
一番上のリンクをクリックすれば、1つの章が完了すると次の章へのリンクで自動的に進められます。
各章の右側にあるチェックボックスは学習が終わるとチェックマークが入ります。
各章の内容の一例です。
一番下まで読んでスクロールすると次の章へのリンクが表示されます。
このリンクをクリックすることで次の章に進みます。
動画コンテンツの場合
動画コンテンツの場合は再生ボタンが表示されますのでそれをクリックしてください。
動画コンテンツの場合も通常コンテンツの場合と同様に下部に前の章に戻るリンクと次の章に進むリンクがあります。
進捗確認について
学習を進めていくと完了した章にはチェックマークが付き、ダッシュボードの進捗%が増えていきます。
すべての章にチェックマークが入ると進捗は100%となります。
その他の機能
画面上部にはMindScaleからのお知らせが表示されます。
また、画面の最下部に使い方の説明へのリンクとカスタマーサポートへのメールのリンクがあります。
もし、ご使用上でわからないとこがありましたらこちらのリンクを参照していただくか
お気軽にカスタマーサポートへメールしてください。